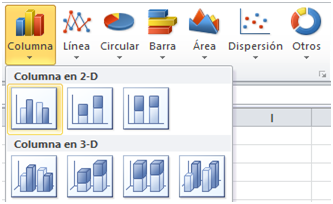Excel 2007
Microsoft Excel 2007 fue creada para facilitar el trabajo de las personas, ya que los comandos y las funciones están organizadas de tal manera que facilitan el manejo de esta; muchos cuadros de dialogo han sido reemplazados por galerías desplegables que facilitan su manejo por la ubicación, también tiene una breve descripción de sus comandos y contiene vistas previas de ejemplos para un mejor uso de la herramienta.
Función SI
Devuelve un valor si la condición especificada es VERDADERO y otro valor si dicho argumento es FALSO.
Utilice SI para realizar pruebas condicionales en valores y fórmulas.
Sintaxis
SI(prueba_lógica;valor_si_verdadero;valor_si_falso)
Prueba_lógica es cualquier valor o expresión que pueda evaluarse como VERDADERO o FALSO. Por ejemplo, A10=100 es una expresión lógica; si el valor de la celda A10 es igual a 100, la expresión se evalúa como VERDADERO. De lo contrario, se evaluará como FALSO. Este argumento puede utilizar cualquier operador de comparación.
Valor_si_verdadero es el valor que se devuelve si el argumento prueba_lógica es VERDADERO. Por ejemplo, si este argumento es la cadena de texto "Dentro de presupuesto" y el argumento prueba_lógica se evalúa como VERDADERO, la función SI muestra el texto "Dentro de presupuesto". Si el argumento prueba_lógica es VERDADERO y el argumento valor_si_verdadero está en blanco, este argumento devuelve 0 (cero). Para mostrar la palabra VERDADERO, utilice el valor lógico VERDADERO para este argumento. Valor_si_verdadero puede ser otra fórmula.
Valor_si_falso es el valor que se devuelve si el argumento prueba_lógica es FALSO. Por ejemplo, si este argumento es la cadena de texto "Presupuesto excedido" y el argumento prueba_lógica se evalúa como FALSO, la función SI muestra el texto "Presupuesto excedido". Si el argumento prueba_lógica es FALSO y se omite valor_si_falso, (es decir, después de valor_si_verdadero no hay ninguna coma), se devuelve el valor lógico FALSO. Si prueba_lógica es FALSO y valor_si_falso está en blanco (es decir, después de valor_si_verdadero hay una coma seguida por el paréntesis de cierre), se devuelve el valor 0 (cero). Valor_si_falso puede ser otra fórmula.
BUSCARV
Busca un valor específico en la primer columna de una matriz de tabla y devuelve, en la misma fila, un valor de otra columna de dicha matriz de tabla.
La V de BUSCARV significa vertical. Utilice BUSCARV en lugar de BUSCARH si los valores de comparación se encuentran en una columna situada a la izquierda de los datos que desea buscar.
BUSCARV(valor_buscado;matriz_buscar_en;indicador_columnas;ordenado)
Valor_buscado Valor que se va a buscar en la primera columna de la matriz de tabla. Valor_buscado puede ser un valor o una referencia. Si valor_buscado es inferior al menor de los valores de la primera columna de matriz_buscar_en, BUSCARV devuelve al valor de error #N/A.
Matriz_buscar_en Dos o más columnas de datos. Use una referencia a un rango o un nombre de rango. Los valores de la primera columna de matriz_buscar_en son los valores que busca valor_buscado. Estos valores pueden ser texto, números o valores lógicos. Las mayúsculas y minúsculas del texto son equivalentes.
Indicador_columnas Número de columna de matriz_buscar_en desde la cual debe devolverse el valor coincidente. Si el argumento indicador_columnas es igual a 1, la función devuelve el valor de la primera columna del argumento matriz_buscar_en; si el argumento indicador_columnas es igual a 2, devuelve el valor de la segunda columna de matriz_buscar_en y así sucesivamente. Si indicador_columnas es:
Si es inferior a 1, BUSCARV devuelve al valor de error #VALUE!
Si es superior al número de columnas de matriz_buscar_en, BUSCARV devuelve el valor de error #REF!
Ordenado Valor lógico que especifica si BUSCARV va a buscar una coincidencia exacta o aproximada:
Si se omite o es VERDADERO, se devolverá una coincidencia exacta o aproximada. Si no localiza ninguna coincidencia exacta, devolverá el siguiente valor más alto inferior a valor_buscado.
Los valores de la primera columna de matriz_buscar_en deben estar clasificados según un criterio de ordenación ascendente; en caso contrario, es posible que BUSCARV no devuelva el valor correcto. Para obtener más información, vea Ordenar datos.
Si es FALSO, BUSCARV sólo buscará una coincidencia exacta. En este caso, no es necesario ordenar los valores de la primera columna de matriz_buscar_en. Si hay dos o más valores en la primera columna de matriz_buscar_en, se utilizará el primer valor encontrado. Si no se encuentra una coincidencia exacta, se devolverá el valor de error #N/A.
Función SUMAR.SI
En este artículo se describe la sintaxis y el uso de la fórmula de la función SUMAR.SI en Microsoft Office Excel.
Descripción
La función SUMAR.SI sirve para sumar los valores en un rango que cumple los criterios que se especifican. Por ejemplo, supongamos que en una columna que contiene números, desea sumar sólo los valores que son mayores que 5. Puede usar la siguiente fórmula:
=SUMAR.SI(B2:B25,">5")
En este ejemplo, los criterios se aplican a los mismos valores que se están sumando. Si lo desea, puede aplicar los criterios a un rango y sumar los valores correspondientes en un rango distinto. Por ejemplo, la fórmula=SUMAR.SI(B2:B5, "Juan", C2:C5) suma sólo los valores del rango C2:C5, donde las celdas correspondientes al rango B2:B5 son iguales a "Juan."
NOTA Para sumar las celdas en función de criterios múltiples, vea la función SUMAR.SI.CONJUNTO.
Sintaxis
SUMIF(range, criteria, [sum_range])
La sintaxis de la función SUMAR.SI cuenta con los argumentos siguientes:
rango Obligatorio. El rango de celdas que se desea evaluar según los criterios especificados. Las celdas de cada rango deben ser números, o bien nombres, matrices o referencias que contengan números. Los valores en blanco y los de texto no se tienen en cuenta.
Criterios Obligatorio. El criterio en forma de número, expresión o texto, que determina las celdas que se van a sumar. Por ejemplo, los criterios pueden expresarse como 32, ">32", B5, 32, "32", "manzanas" u HOY().
IMPORTANTE Cualquier criterio de texto o cualquier criterio que incluya los símbolos lógicos o matemáticos debe estar entre comillas dobles ("). Si el criterio es numérico, las comillas dobles no son obligatorias.
rango_suma Opcional. Las celdas reales para agregar, si desea agregar celdas a las ya especificadas en el argumento rango. Si se omite el argumento rango_suma, Excel agrega las celdas que están especificadas en el argumento rango (las mismas celdas a las que se aplica los criterios).
Función FECHA
En este artículo se describen la sintaxis de la fórmula y el uso de la función FECHA de Microsoft Office Excel.
Descripción
La función FECHA devuelve el número de serie secuencial que representa una fecha determinada. Por ejemplo, la fórmula
=FECHA(2008;7;8)
devuelve 39637, el número de serie que representa la fecha 8/7/2008.
NOTA Si el formato de celda era General antes de especificar la función, el resultado tendrá formato de fecha y no de número. Si desea ver el número de serie o cambiar el formato de la fecha, seleccione un formato de número diferente en el grupo Número de la ficha Inicio.
La función FECHA es muy útil en situaciones en que el año, el mes y el día se proporcionan mediante fórmulas o referencias de celda. Por ejemplo, es posible que tenga una hoja de cálculo con fechas en un formato que Excel no reconoce, como AAAAMMDD. Puede usar la función FECHA junto con otras funciones para convertir las fechas a un número de serie que Excel reconozca. Para obtener más información, vea la tabla de la sección Ejemplo de este artículo.
Sintaxis
FECHA(año; mes; día)
La sintaxis de la función FECHA tiene los siguientes argumentos:
año Obligatorio. El valor del argumento año puede incluir de uno a cuatro dígitos. Excel interpreta el argumento año según el sistema de fechas que usa el equipo. De manera predeterminada, Microsoft Excel para Windows usa el sistema de fechas 1900 y Microsoft Excel para Macintosh usa el sistema de fechas 1904.
Competencia N° 25 Crear un Grafico en Excel
Lo
primero que debes hacer para crear un gráfico en Excel es organizar los datos que deseas
trazar. Es decir, acomodar los datos en columnas y filas de manera que Excel
pueda “entender” la información y crear el gráfico.
Observa
el siguiente ejemplo de datos:
Una vez organizada la
información debes seleccionar el rango completo para indicar a Excel que
trazará el gráfico utilizando como base dicha información:
El siguiente paso
para crear un gráfico en Excel es ir a la ficha Insertar, y dentro del grupo Gráficos hacer
clic en el tipo de gráfico que has decidido crear. Para este ejemplo he
decidido crear un gráfico de columnas por lo que haré clic sobre Columna y
seleccionaré la primera de las opciones:
Justo después de
haber seleccionado el gráfico que deseas Excel lo incrustará en la hoja:
En el caso llevado a la practica con nuestra compañera de grupo aplicamos el ejemplo a las ventas bimestrales registradas desde 2011 a 2013 en la empresa donde actualmente realizamos.
E.1 Realizamos la matriz como primer paso