Conceptos básicos:
Microsoft Access es un sistema gestor de bases de datos relacionales (SGBD). una base de datos suele definirse como un conjunto de información relacionada, organizada sistemáticamente por ejemplo la guía de teléfono las fichas de una biblioteca, una agenda con las datos de los amigos, entre otras.
¿Qué es una base de datos?
Una base de datos es una herramienta para recopilar y organizar información. En las bases de datos, se puede almacenar información común sobre personas, productos, pedidos, etc. o cualquier otro tipo de información relevante
¿Qué es una base de datos relacional?
Es la forma de organizar la información de una base de datos a través de tablas.
Una base de datos relacional permite la utilización simultánea de datos procedentes de más de una tabla.
Al hacer uso de las relaciones, se evita la duplicidad de datos, ahorrando memoria y espacio en el disco, aumentando la velocidad de ejecución y facilitando al usuario/a el trabajo con tablas.
Para conseguir una correcta base de datos relacional es imprescindible realizar un estudio previo del diseño de la base de datos.
Para poder relacionar tablas entre sí se deberá especificar un campo en común que contenga el mismo valor en las dos tablas y dicho campo será clave principal en una de ellas.
Las tablas se relacionan de dos a dos, donde una de ellas será la tabla principal de la que parte la relación y la otra será la tabla secundaria destino de la relación.
Elementos de una Base de datos en Access
Esta formada básicamente por 4 elementos: Tablas, Consultas, Formularios e Informes.
Tabla:
las tablas son el componente básico o elemental de las bases de datos. o lo que es lo mismo, una base de datos esta principalmente compuesta por varias tablas relacionadas. las tablas contienen datos sobre algo o alguien: datos personales de alumnos, calificaciones, proveedores, clientes, libros en una bibliotecas, compras, ventas, ect
Campo:
Campo es uno de los tipos de datos que se van a usar. se hace referencia a los campos por su nombre.
Registro
un registro esta formado por un conjunto de información en particular.
Datos:
Un dato es la intersección entre un campo y un registro
Consultas:
las consultas son preguntas que un usuario hace a la base de datos. con ellas puede obtener información de varias tablas y con la estructura que mas le interese. ademas, las consultas pueden archivarse de forma que la próxima vez que se quiera hacer la misma pregunta no tendrá que volver a plantearla, sera suficiente con llamar a la consulta previamente creada. la importancia de las consultas es enorme, de hecho es la potencia de esta herramienta la que permite que los gestores de bases de datos sean casi imprescindibles ne nuestro trabajo diario.
Formularios:
los formularios son el mecanismo que facilita enormemente la operatoria general con tablas, principalmente a la hora de mostrar, introducir y modificar datos. un uso adecuado de éstos redunda bastante en el nivel de manejabilidad de una aplicación o de un sistema de información desarrollado con access.
¿Qué es un formulario como panel de control?
Un panel de control es un formulario desde donde accedes a distintos formularios de la misma aplicación.
Si tenemos una base de datos de Access que va hacer utilizada por usuarios, nos será realmente útil crear un panel de control o formulario de acceso, que le permita al usuario manejar la aplicación de manera más sencilla
Informes:
Los informes o también llamados “reportes”, sirven para resumir y presentar los datos de las tablas. Un informe se puede ejecutar en cualquier momento y siempre reflejará los datos actualizados de la base de datos. Los informes suelen tener un formato que permita imprimirlos, pero también se pueden consultar en la pantalla, exportar a otro programa o enviar por correo electrónico.
Aprendiendo Access
Competencia N° 19 La banda de Opciones: contiene todas las opciones del programa agrupadas en pestañas.
Pestaña Inicio:
Pestaña Crear:
en esta opción veremos por ejemplo las opciones relacionadas con la creación de los diferentes elementos que se pueden crear en access.
Competencia N° 20 ¿Qué es una clave principal?
Una clave principal es un campo o conjunto de campos de la tabla que proporcionan a Microsoft Office Access 2007 un identificador exclusivo para cada fila. En una base de datos relacional como Office Access 2007, la información se divide en tablas distintas en función del tema. A continuación, se utilizan relaciones de tablas y claves principales para indicar a Access cómo debe volver a reunir la información. Access utiliza campos de clave principal para asociar rápidamente los datos de varias tablas y combinar esos datos de forma significativa.
Para asignar una clave principal a un campo, debemos hacer clic sobre el nombre del campo que sera clave principal, en el marco Herramientas de la pestaña Diseño
A la izquierda del nombre del campo nos aparecerá una llave lo que nos indica que dicho campo es la clave principal de la tabla
Competencia N° 21: Propiedades de los campos
Las propiedades aparecen en la parte inferior izquierda de la vista diseño de tabla cuando tenemos un campo seleccionado.
las propiedades se agrupan en dos pestañas, la pestaña general donde indicamos las características generales del campo y la pestaña Búsqueda en la que podemos definir una lista de valores validos para el campo.
Tamaño del campo:
Para los campos testo, esta propiedad determina el numero máximo de caracteres que se pueden introducir en el campo. siendo por defecto de 50 caracteres y valor máximo de 255.
Para los Campos Numéricos, las opciones son:
Byte (equivalente a un caracter) para almacenar valores enteros entre 0 y 255
Entero para valores enteros comprendidos entre -32.768 y 32.767
Entero Largo: para valores enteros comprendidos entre -2.147.483.648 y 2.147.483.647
Simple para la introducción de valores comprendidos entre -3,402823E38 y -1,401298E-45 para valores negativos, y entre 1,401298E-45 y 3,402823E38 para valores positivos.
Doble para valores comprendidos entre -1,79769313486231E308 y -4,94065645841247E-324 para valores negativos, y entre 1,79769313486231E308 y 4,94065645841247E-324 para valores positivos.
Id. de réplica se utiliza para claves auto numéricas en bases réplicas.
Decimal para almacenar valores comprendidos entre -10^38-1 y 10^38-1 (si estamos en una base de datos .adp) y números entre -10^28-1 y 10^28-1 (si estamos en una base de datos .accd)
Los campos Autonumérico son Entero largo. A los demás tipos de datos no se les puede especificar tamaño.
Otras propiedades:
Regla de validación
Esta propiedad nos permite controlar la entrada de datos según el criterio que se especifique. Hay que escribir el criterio que debe cumplir el valor introducido en el campo para que sea introducido correctamente.
Texto de validación
En esta propiedad escribiremos el texto que queremos nos aparezca en pantalla si introducimos en un campo un valor que no cumple la regla de validación especificada en la propiedad anterior.
Debe ser un mensaje para que la persona que se equivoque a la hora de introducir los datos, sepa el porqué de su error y pueda solucionarlo.
Indexado
Se utiliza esta propiedad para establecer un índice de un solo campo. Los índices hacen que las consultas basadas en los campos indexados sean más rápidas, y también aceleran las operaciones de ordenación y agrupación.
Por ejemplo, si buscas empleados basándose en un campo llamado Apellidos, puedes crear un índice sobre este campo para hacer más rápida la búsqueda.
Esta propiedad dispone de tres valores:
No: Sin índice.
Sí (con duplicados): Cuando se asigna un índice al campo y además admite valores duplicados (dos filas con el mismo valor en el campo).
Sí (sin duplicados): Cuando se asigna un índice pero sin admitir valores duplicados.
Competencia N° 22 : Relaciones
E.1 Para crear relaciones en Access 2007 primero debemos acceder a la ventana herramientas base de datos y hacer clic en relaciones.
aparece el cuadro de dialogo mostrar tabla de la derecha esperando indicarle las tablas que formaran parte de la relación a crear.
E.2 Seleccionamos una de las tablas que pertenecen a la relación haciendo clic sobre ella, aparecerá dicha tabla, hacer clic en Agregar y así repetir los dos pasos anteriores hasta añadir todas las tablas de las relaciones a crear.
Ahora aparecerá la ventana relaciones con las tablas añadidas. Veamos un ejemplo
E.3 para crear la relación: ir sobre el campo de relación de la tabla principal (en nuestro caso Código)
pulsar el botón izquierdo del ratón y manteniendolo pulsado arrastrar hasta el campo CÓDIGO de la tabla secundaria (notas-primer ciclo). soltar el botón del mause
aparecerá el cuadro de dialogo Modificar relaciones siguientes:
Si quisiéramos quitar una tabla de la ventana relaciones, debemos hacer clic con el botón derecho sobre la tabla y elegir la opción Ocultar Tabla del menú contextual que aparecerá. otra de las opciones es hacer clic sobre la tabla para seleccionarla y hacer clic en el botón ocultar tabla en la pestaña diseño.
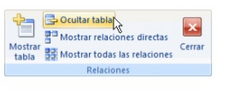
E.4 Modificar relaciones:
para modificar relaciones ya creada debemos hacer clic con el botón derecho sobre la relación a modificar y elegir la opción Modificar relación...del menú contextual que aparecerá
O bien hacer clic sobre la relación a modificar y hacer clic en el botón Modificar relaciones que encontraras en la pestaña diseño en la banda de opciones. se abrirá un cuadro de dialogo Modificar relaciones.
E.5 Eliminar relaciones:
si deseamos eliminar una relación debemos hacer clic en el botón derecho sobre la relación a borrar y elegir la opción Eliminar del menú contextual o bien hacer clic con el botón izquierdo sobre la relación esta quedara seleccionada y a continuación pulsar la tecla DEL o SUPR, la relación quedara eliminada de la ventana y de la base de datos.
Competencia N° 23: Formularios
Como ya vimos los formularios nos sirven para definir pantallas generalmente para editar los registros de una tabla o consulta.
para crear un formulario tenemos varias opciones:
podemos acceder a todas ellas desde la pestaña crear
Diseño de Formulario: abre un formulario en blanco en la vista diseño y tenemos que ir incorporando los distintos objetos que queremos aparezcan en él. este método no se suele utilizar ya que en la mayoría de los casos es mas cómodo y rápido crear un autoformulario o utilizar el asistente y después sobre el formulario creado modificar el diseño para ajustar el formulario a nuestras necesidades.
Asistente de Formulario, utiliza un asistente que nos va guiando paso por paso en la creación del formulario
Competencia N° 24 Los informes
Los informes sirven para presentar datos de una tabla o consulta generalmente para imprimirlos. la diferencia básica con los formularios es que los datos que aparecen en el informe solo se pueden visualizar o imprimir (no se puede modificar) y en los informes se pueden agrupar mas fácilmente la información y saca totales por grupos.
Para crear un informe podemos utilizar la sección Informes que se encuentra en la pestaña crear.
Diseño de Informe: abre un informe en blanco en la vista de diseño y tenemos que ir incorporando los distintos objetos que queremos que aparezca en él. este método no se suele utilizar ya que en la mayoría de los casos es mas cómodo y rápido crear un auto informe o utilizar al asistente y después sobre el informe creado modificar el diseño para ajustar el informe a nuestra necesidad.
Asistente para informes, utiliza un asistente que nos va guiando paso a paso en la creación del informe.
Fuentes:
http://www.slideshare.net/gevalenciam_63/microsoft-access-2007-1469763
http://www.aulaclic.es/
apuntes proporcionados por la catedra
Imágenes de Google y elaboradas simultáneamente con la practica














Hola Vane!! Excelente post, muy bien explicado con cada componente de Access. Saludos
ResponderBorrarHola Vanesa... Muy buen post, esta bien explicado la parte practica y la teorica!
ResponderBorrarSaludos...
Vane.. excelente post.. se nota la dedicación y el esfuerzo realizado.. te felicito!!
ResponderBorrarSaludos.. ile